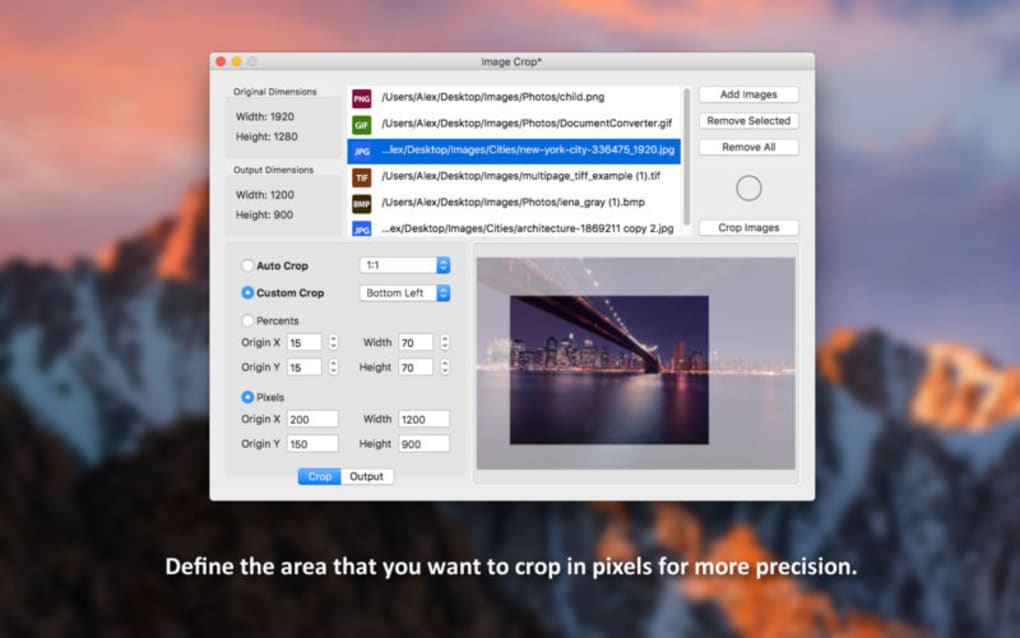ImBatch is a free multithreaded image processing tool for your Windows PC. With the help of ImBatch, users can perform a variety of complex image editing tasks; applying those changes to hundreds of images at once. Whether you’re looking to crop, resize, rotate, add/remove tags or convert image format, ImBatch provides users with dozens of editing tools. | Build Tasks for Automatic EditingSky go app store. What sets ImBatch apart from other image processors is our task building environment. By combining different image editing tasks, ImBatch lets you design your own unique image editing projects. Ranging from simple to complex, there is virtually no limit to the variety of “builds” that you can create and process in batch with ImBatch’s help. Since ImBatch lets you save builds, the more you use it the faster it becomes. Equipped with the ability to monitor specified folders, ImBatch can automatically access those builds and apply edits saving you time and money. For more information on how to use ImBatch checkout our How-to section. | Batch Image Processing ProfessionalsWe are experts in batch image processing. If you have any difficulties with setting ImBatch for your needs, we can help! Just contact us and let us know your needs. It will be useful if you'll provide us with the sample original and processed image, so we can adapt those changes for a bulk processing. Almost any batch image processing task is possible to implement with ImBatch. One important note. Yes, we can automate your image processing tasks, but we don't work for free :) | Featured TasksWhat makes this tool different from other batch image processors is its “Task Structure”. You can combine Tasks to make a processing sequence that will give you exactly what you want. ImBatch offers many imaging functions (Tasks) like converting, resizing or applying watermark. You can change the order of tasks, add some tasks twice or more (for example, to convert images to JPEG and PNG in one go), turn off/on tasks to exclude/include them from the task processing list, hide some task parameters, leaving only the necessary ones. Also you can undo/redo all changes made in Task List. | Task name | Description |
|---|
| Save As | Saves the currently processed image to the file. If previous tasks in the Task List don't change the current image and File Type parameter is set to <Original File Type>, then image will be just copied to the new location without change. | | Resize | Resizes the current image. The content of the image stretches to a new size. You can set new size and value for DPI (number of pixels per inch). The image size can be set in millimeters, centimeters or inches. Also you can set Filter parameter to appropriate resampling interpolation algorithm. Read more about batch image resizing. | | Rotate | Rotates the current image through the specific angle (from 0 to 359 degrees). Also you can apply antialiasing for the resulting image and set color for background. | | Soft Shadow | Adds a soft shadow to the image. If Adapt Size parameter is set, then image will be resized to contain the shadow. Also you can set color for the shadow (black by default) and its intensity. | | Flip | Flips (mirrors) the current image across the horizontal and/or vertical axis (flipping is not the same as rotation). | | Round Corners | Makes corners of the current image rounded. Round Width and Round Height parameters specify the round size of the image. Read the article How to Round Image Corners in Bulk for more details. | | Convert Colors | Increases or reduces the number of colors for the current image to the specified value. You can choose standard predefined color numbers or set it by hand. | | Convert To Gray | Converts the current image to gray levels. This task has no parameters. | | Set EXIF/IPTC Tag | Sets value for necessary parameter of EXIF or IPTC metadata. You can even copy value from other one or more EXIF and IPTC tag. Great task for batch EXIF editing. | | Remove EXIF/IPTC Tag | Removes tags from the current image. This task can clear all IPTC and/or EXIF tags or the specified tag. Remove EXIF tags in a batch with ease! | | Shift Time | Increases or decreases specified IPTC or EXIF date/time tags. Edit EXIF date and time tags in a batch. | | Add To PDF | Saves currently processed image to an Adobe PDF file. This task allows you to set the destination Adobe PDF file name, compression for images, page size (paper format) and different PDF attributes, such as Author, Title or Keywords. Read this step-by-step tutorial on how to combine images into PDF for the details. | | Watermark | Adds the specified watermark image to the current image. You can set transparency, position, sizes, orientation and many other parameters for the watermark. Add watermark to your images in a batch for free! | | Resize Canvas | Gets the current image to the specified rectangle, cutting off the remaining image. This task can also extend borders of the image. | | Color Adjustment | Adjusts the current image by changing its Hue, Saturation and Lightness parameters. | | Gaussian Blur | This task performs a Gaussian Blur filter with specified radius for the current image. | | Inner Shadow | Creates a shadow in the inner border of the image. You can configure radius, x offset, y offset and color of shadow. | | Publish on Facebook | Post your photos to Facebook album in a batch mode. No more pain with adding the photos manually. Let ImBatch post your photos to Facebook for you. | | 3D Image | This task allow you to rotate your images in 3D mode and add a reflection if you want. | | Motion Blur | Add 'Motion Blur' effect to your selected photos in a batch mode. | | Reset to Original | This task is used in the task list if you need to process the same original image with another tasks. For example, you can resize the original image to several different resolutions in one go. | | Watermark Text | Use this task for placing a textual watermark for every image in a batch mode. | | Frame | Place your images to the pre-defined frame image. | | Auto crop | Automatic batch cropping of the border of the given color. | | Color Balance | Adjust the Red, Green and Blue color channels. | | Brightness/Contrast | Accurately adjust contrast level and the light intensity of multiple photos at once. | | White balance | Automatically applies white balance algorithms for multiple photos. | | Rename | Change the images names by using EXIF/IPTC tags, image and file attributes (like image dimensions, DPI, file size etc). | | Sharpen | Sharpen pictures by enhancing edge contrast. | | Sepia | Applies the sepia effect, that makes photos look older, in warmer colors. | | AutoEnhance 1 | Helps to perform an automatic image adjustment. It performs complex operations on the image to simulate how humans see the world to make the image to have better contrast and colors. | | AutoEnhance 2 | Performs complex operations on the image to simulate how humans see the world
to make the image to have better contrast and colors. | | AutoEnhance 3 | Enhances luminosity applying a local adaptation tone mapping algorithm. | | Invert | Inverts the colors in an image. | | Replace Colors | Replaces the specified color or range of colors or range of alpha values to another color or a range of values of the alpha channel. | | Extract Channel | Allows you to specify the channel, that will be copied to the all other color channels. | | Photo Collage | Creates a photo collage from your image. | | Mosaic | Creates the mosaic effect. | | Curves | Allows you to adjust image colors by curves. It works like a 'Curves' tool in Adobe Photoshop. | | Filter | Lets you process only images that match the given condition(s). | | Upload To FTP | Uploads the current image to FTP server. | | Copy | Copy the image file to a specified location. | | Delete | Moves image file to a Recycle Bin. | | Reset Filter | Resets previous Filter task. All images can be processed after this task. | | Deskew Text | Deskew images with scanned text. This task works perfect with black-and-white scanned images. | | Resize Canvas by Aspect Ratio | Resizes the canvas, adjusting them to fit specified aspect ratio. It can expand and crop images to fit proporions. | | Optimize for Web | Optimizes the image to reduce its size by removing redundant information and/or by compressin graphical information. | | Anaglyph | Shifts red and blue-green colors relative to each other. You can set displacement's power and angle. | | Fish Eye | Creates image distortion effect, like in the round lens. | | Add Selection | Creates a new selection area by adding, subtracting, or replacing the selection area of the specified form. | | Make Selection Feather | Blurs the current selection with the specified force. | | Make Selection Gradient | Creates a gradient fill of the selection. You can set the coordinates of the start and end point of the gradient as well as the value of the intensity of the selection at these points and the type of gradient. | | Invert Selection | Inverts the current selection. | | Deselect | Cancels the selection. | | Fill Color | Fills the image with the specified color. | | Create Contact Sheet | Creates columns and rows of image thumbnails, making a bunch of photos very easy to quickly review. | | Change Channels | Changes the order of channels in the image. | | Temperature | Sets the color temperature of the image. | | Exposure | Allows to adjust exposure in the captured image. | | AutoEqualize Histogram | Automatically equalize the image histogram. | | Normal Map | Converts a height-maps to a normal-maps (very useful in 3D modeling and game development). | | Stroke | Creates a border around an image with transparency. | | Save In CMYK As | Saves image into JPEG format and converts color space to CMYK. | | Save To Animated GIF | Saves all images into one animated GIF file. |
| Supported Image FormatsThese days every camera seems to have its own native image format, and these file types don’t always play nice with each other. The good news is that ImBatch is capable of handling just about any image format you can imagine. ImBatch integrates seamlessly with your source images whether they originate as BMP, TIFF, GIF, JPEG, PNG or J2K. You might be thinking “Yeah but - what about exceptionally rare formats?” ImBatch lets you work with those as well by featuring powerful format conversion technology that lets you actually change your image files from one format to another. Further, ImBatch includes three different plug-ins (DCRaw, ImageMagick, and JBig) that serve to vastly extend the number of formats it’s able to recognize. | Image format name | Extensions | Extensions number | Read | Write |
|---|
| Native formats | 61 | | TIFF Bitmap | TIF, TIFF, FAX, G3N, G3F, XIF | 6 | | CompuServe Bitmap | GIF | 1 | | JPEG Bitmap | JPG, JPEG, JPE, JIF | 4 | | PaintBrush | PCX | 1 | | Windows Bitmap | BMP, DIB, RLE | 3 | | Windows Icon | ICO | 1 | | Windows Cursor | CUR | 1 | | Portable Network Graphics | PNG | 1 | | DICOM Bitmap | DCM, DIC, DICOM | 3 | | Windows Metafile | WMF | 1 | | Enhanced Windows Metafile | EMF | 1 | | Targa Bitmap | TGA, TARGA, VDA, ICB, VST, PIX | 6 | | Portable Pixmap, GrayMap, BitMap | PXM, PPM, PGM, PBM | 4 | | Wireless Bitmap | WBMP | 1 | | JPEG2000 | JP2 | 1 | | JPEG2000 Code Stream | J2K, JPC, J2C | 3 | | PostScript Level 2 | PS, EPS | 2 | | Adobe PDF | PDF | 1 | | Multipage PCX | DCX | 1 | | Camera RAW | CRW, CR2, NEF, RAW, PEF, RAF, X3F, BAY, ORF, SRF, MRW, DCR, SR2 | 13 | | Photoshop PSD | PSD | 1 | | Vectorial objects | IEV | 1 | | Layers | LYR | 1 | | Layers and objects | ALL | 1 | | Microsoft HD Photo | WDP, HDP | 2 | | DCRaw plugin | 37 | | Camera RAW | CRW, CR2, DNG, NEF, RAW, RAF, X3F, ORF, SRF, MRW, DCR, BAY, PEF, TIFF, TIF, SR2, ARW, KDC, MEF, 3FR, K25, ERF, CAM, CS1, DC2, DCS, FFF, MDC, MOS, NRW, PTX, PXN, RDC, RW2, RWL, IIQ, SRW | 37 | | ImageMagick plugin | 29 | | Kodak PCD | PCD | 1 | | DICOM | DCM, DICOM | 2 | | DR HALO CUT | CUT | 1 | | AVS | AVS | 1 | | Kodak Cineon | CIN | 1 | | Graphviz DOT | DOT | 1 | | SMTPE DPX | DPX | 1 | | FITS | FITS | 1 | | FlashPIX | FPX | 1 | | HDF | HDF | 1 | | Matlab | MAT | 1 | | MIFF | MIFF | 1 | | MTV Raytracer | MTV | 1 | | Palm Pixmap | PALM | 1 | | HP PCL Printer | PCL | 1 | | Apple PICT | PICT | 1 | | PIX | PIX | 1 | | PWP | PWP | 1 | | RLA | RLA | 1 | | Irix RGB | SGI | 1 | | SUN Rasterfile | SUN | 1 | | Scalable Vector Graphic | SVG | 1 | | TrueType/Postscript font | TTF | 1 | | VICAR | VICAR | 1 | | Khoros VIFF | VIFF | 1 | | XBM | XBM | 1 | | GIMP XCF | XCF | 1 | | XPM | XPM | 1 | | JBIG plugin | 3 | | JBig | JBG, JBIG, BIE | 3 | | DirectDraw Surface | 1 | | DDS (DirectDraw Surface) | DDS | 1 |
| Preview Edits in Real-timeWhether you’re applying one filter at a time, or creating a complex multi-task build, there’s always something fun to be done with our batch image processor. As creative as some folks might be though, it’s helpful to see how some changes will appear before their actually made. With the help of the Preview Pane users can see how their images will look with different tasks applied to them. | Save/Load Your Favorite Batch TasksSaving and loading your favorite task builds is as easy as referencing the .bsv file used to store them on your computer. Each .bsv file represents a unique set of batch processing instructions that ImBatch understands and uses to automatically recall previous operations for reuse in new projects. | Windows Context Menu IntegrationOne of our newer features, this exciting option lets you take previously saved task builds and add them to your Explorer context menu. In so doing, you unlock the convenience of being able to right-click any image on your hard drive and apply edits that are based on saved task builds. Without even needing to open ImBatch first, you’ll be able to take advantage of frequently used tasks through speedy, accurate, automatic edits. To know how it works, please see this video tutorial. | Access the Command LineAre you a content manager or server administrator? Like rolling up your sleeves and working directly within the command prompt environment? ImBatch lets advanced users work directly with the command line to enact whisper-quiet, behind the scenes image edits. This allows you to save time and perform complex operations without interrupting the workflow of others around you. | ImBatch usage: Star wars™ jedi knight ii - jedi outcast™ download for mac. ImBatch.exe [-h [NotSilent]] [-b 'SavedTasksFile.bsv'] [-i 'ImageFiles'] [-r] [-c] | Paramter | Description |
|---|
| -h | Does not show ImBatch's main window. In this mode, if you don't also set -r parameter, ImBatch will not work and automatically terminate after the start. If there is a NotSilent parameter, then an information window will appear in the end of processing. | | -b 'SavedTasksFile.bsv' | Automatically loads tasks from SavedTasksFile.bsv file. | | -i 'ImageFiles' | Automatically loads images, specified in ImageFiles part. ImageFiles must be quoted and separated by '|' character without any spaces. | | -r | Automatically runs batch image processing. | | -c | Automatically closes ImBatch on finish. |
Also you can write parameters into the text file, where each parameter must be placed on a separate line. Then you must send this file prefixed with @ and enclosed with quotation marks to ImBatch in following form:
ImBatch.exe '@ParamsFileName'
| Skin SystemEveryone appreciates working inside of spaces that look nice. To enhance aesthetic appeal, ImBatch lets users re-skin the interface through a variety of templates and themes. | Also ImBatch supports Unicode symbols, so it can be localized to any language. And one more thing: ImBatch is absolutely FREE for personal usage! |
|