Citrix Receiver Usb
Dealing with Citrix ADMX files can be confusing. But there is hope on the horizon. It looks like Citrix finally got it under control.
This article provides a resolution when the USB scanner, printer, or other USB devices do not show up in the ICA session. Beginning August 2018, Citrix Receiver will be replaced by Citrix Workspace app. While you can still download older versions of Citrix Receiver, new features and enhancements will be released for Citrix Workspace app. Citrix Workspace app is a new client from Citrix that works similar to Citrix Receiver and is fully backward-compatible with. Components of USB Redirection Receiver – Citrix Client used to connect to XenDesktop XenApp Citrix Remote USB Device Driver (intercepts devices normal driver) Configured by four methods Desktop Viewer Toolbar (user) Preferences must be set to Connect All or Ask each time to be presented with device on XenDesktop. HKEYLOCALMACHINESOFTWAREPoliciesCitrixICA ClientGenericUSBDevices 'AutoRedirectStorage'=dword:00000000 Note: Read only access to the plain storage device is not configurable if using Generic USB support, while same is configurable if using CDM.
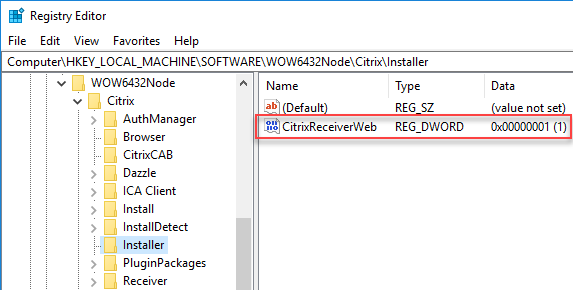
The issue
This Adobe After Effects course is meant for people interested in learning how to create titles for their videos, simple animations, and introduction to motion graphics. This course is probably not for you if you're looking to learn advanced After Effects workflows, techniques, and 3D graphics. Start learning the basics of Adobe After Effects in this complete introduction guide. This class does not cover boring technical stuff, but rather practical examples and real situations.By the end of the class, you'll have a complete fundamental understanding of Adobe After Effects and will be able to create your own visual effects and motion graphics. This is a great way for beginners to introduce themselves to Adobe After Effects. Each step will be broken down to make understanding the process even easier. Starting with how to create your comic book animation, I’ll take you through all the tools and skills necessary for the project. All After Effects courses Even if you aren’t a full time motion graphics designer or video editor, After Effects is a great skill to bring to any job that will require you to do some creative work, or make presentations. Udemy has top-rated courses to teach you how to. Download After Effects templates from sites like Videohive.net and others Open the After Effects project and know the layout of the application Edit the template with your own content (text, photos, and more!) Export (render) the project for using in other video projects or sharing. Udemy adobe after effects project.
The implementation of Citrix ADMX files has been a bit chaotic so far. Remember this view? A tad bit messy I would say.
Your central ADMX repository contained the following five Citrix ADMX files:
- ctxprofile5.x.0.admx
- ica-file-signing.admx
- HdxFlash-Client.admx
- receiver.admx
- receiver_usb.admx
These files were clearly not in sync with one another.
The solution
It seems that Citrix also realized that the above structure was not the way to go, so they implemented something new.
You now only need three ADMX files (+ corresponding language files of course):
- ctxprofile5.6.0.admx
- CitrixBase.admx*
- receiver.admx**
Download mozilla firefox 2020. *This file is new. It only has one purpose, which is to define the shared 'Citrix Components' folder in the Group Policy editor.
**This file belong to Citrix Receiver 4.6
The following ADMX files have now been merged in the new 'receiver.admx' file:
- HdxFlash-Client.admx
- ica-file-signing.admx
- receiver_usb.admx
There is more than one way how to get these new ADMX files:
- Citrix Receiver - CitrixBase.admx and receiver.admx:
- Download the ADMX files as a stand-alone package in the section Download for Admins (Deployment Tools): Receiver 4.6 for Windows
- Download and install Receiver and than copy the files from the Citrix Receiver installation directory: C:Program Files (x86)CitrixICA ClientConfiguration
- Citrix User Profile Manager - CitrixBase.admx and ctxprofile5.6.0.admx:
- Download the software User Profile Manager 5.6 in the section Components that are on the product ISO but also packaged separately.
Extract the ZIP file:- The ADMX file for the User Profile Manager is located in the directory:
Group Policy Templatesen - The ADMX file CitrixBase is located in the following directory:
Group Policy TemplatesCitrixBase
- The ADMX file for the User Profile Manager is located in the directory:
- Download the XenDesktop 7.12 ISO file in the section Product ISO.
Extract the ISO file:- The ADMX file for the User Profile Manager is located in the directory:
x64ProfileManagementADM_Templates - The ADMX file CitrixBase is located in the following directory:
x64ProfileManagementADM_TemplatesCitrixBase
- The ADMX file for the User Profile Manager is located in the directory:
- Download the software User Profile Manager 5.6 in the section Components that are on the product ISO but also packaged separately.
| Update (16.02.2017): In XenDesktop 7.12 the new CitrixBase.admx is also available for Citrix FAS (Federated Authentication Service). To get the ADMX files you have to first install the FAS component. By default, the ADMX and ADML files are located in the directory C:Program FilesCitrixFederated Authentication ServicePolicyDefinitions. Please see the article Citrix Federated Authentication Service (SAML) written by Carl Stalhood on how to install and configure FAS. As far as I can tell the latest version of Citrix Sharefile does not include the unified CitrixBase.admx file yet. There is a 'base ADMX' file for ShareFile itself though; the file ShareFile.admx. The ADMX files ShareFileDriveMapper.admx and ShareFileSync.admx both use the ShareFile.admx base file. The ADMX files for ShareFile On-Demand Sync for XenApp and Desktop and ShareFile Sync for Windows are identical and can be downloaded here and here. The ADMX file for ShareFile Drive Mapper can be downloaded here. The ADMX file Citrix Workspace Environment Management Agent Host Configuration v4.0.admx for Citrix Workspace Environment Management also does not yet support the CitrixBase.admx file. The file name does contain a nice typo though (Citrix Worskpace Environment). To get the ADMX files, download and extract the ZIP file containing the installation sources. The ADMX and ADML files are located in the subdirectory Configuration ADM - ADMX. Update (21.02.2017): |
The remainder of this paragraph explains how to update the central ADMX repository in your domain.
- Central ADMX repository:
%LogonServer%sysvol#DomainName#PoliciesPolicyDefinitions - Central ADMX repository for the language files:
%LogonServer%sysvol#DomainName#PoliciesPolicyDefinitions#language-country#
- Delete the old Citrix ADMX language files (= *.ADML) from the repository:
- ctxprofile5.x.0.adml (replace the 'x' for the correct version)
- ica-file-signing.adml
- HdxFlash-Client.adml
- receiver.adml
- receiver_usb.adml
- Delete the old Citrix ADMX files from the repository:
- ctxprofile5.x.0.admx (replace the 'x' for the correct version)
- ica-file-signing.admx
- HdxFlash-Client.admx
- receiver.admx
- receiver_usb.admx
- Copy the new Citrix ADMX language files (= *.ADML) to the repository:
- ctxprofile5.6.0.adml
- CitrixBase.adml
- receiver.adml
- Copy the new Citrix ADMX files to the repository:
- ctxprofile5.6.0.admx
- CitrixBase.admx
- receiver.admx

And now you are done. If you would like to test the ADMX files before updating the central ADMX repository you can use the local ADMX repository on a server:
Citrix Receiver Usb Installer
- Copy the ADML and ADMX files to the local ADMX repository (C:WindowsPolicyDefinitions)
- Open the local group policy console go to Start, Run and enter the command gpedit.msc. You will now see the new ADMX files.
Note: your group policy settings are NOT affected when you update ADMX files. Your settings are stored in different files within the group policy:
- Registry.pol -> contains group policy settings
- *.xml (e.g. Files.xml) contains your group policy preference settings
- Policies.gpf -> contains the settings of your Citrix policy (NOT the once based on an ADMX file)
The path to your group policy is as follows:
%LogonServer%sysvol#DomainName#Policies#PolicyGUID#
The result

The group policy console now looks like this:
Most items are now stored under Citrix Components, except for the Workspace Environment Management and ShareFile policies. Still, it is quite an improvement I would say.
I am happy with the progress Citrix made. But since I am a bit of a stickler, I still see room for improvement. For example, the name of the ADMX file should always start with 'Citrix' in my opinion. This makes it a lot easier to identify all Citrix-related ADMX files in the central repository. Also, the first letter of the ADMX file should start with a capital letter, but now I am nitpicking.
Citrix Receiver Usb Printer Mapping
- 3Configuring Automatic Device Forwarding
- 4Troubleshooting
Requirements
- Citrix XenApp 7.6+ / XenDesktop 5.6+
- Citrix Receiver 4.2+
- VDA Running Windows Server 2012 R2 or Higher
Configuring Citrix XenApp/XenDesktop Policy
- Start Citrix Studio
- Go to 'Policies' on the left-hand side.
- Either edit an existing policy, or create a new policy.
- Edit 'Client USB device redirection', set it to 'Allowed'.
- Edit 'Client USB device redirection rules', click 'New' and type: 'Allow: VID=18FB' (space and capitalization is important, no quotes).
- If you wish to also include the PID in your redirection rule, please view our list of USB IDs.
- Click 'Finish' and close Citrix Studio.
Configuring Automatic Device Forwarding
Using Group Policy
- Open the group policy editor for the policy controlling your Citrix Receiver client's.
- Go to Administrative Templates -> Citrix Components -> Citrix Receiver -> Remoting client devices -> Generic USB Remoting (if this is missing you need the Citrix Group Policy Extensions, see here).
- Open 'New USB Devices', select 'Enabled', click 'OK'.
- Open 'Existing USB Devices', select 'Enabled', click 'OK'.
- If you need to restrict which devices get automatically forwarded, open 'USB Device Rules', add the required rules and hit 'OK'.
- Run 'gpupdate /force' as an administrator on the client computer you're testing on to make sure you have the newest version of the policy.
Citrix Receiver Install
Using the Registry
- Create a new key located at: HKLMSOFTWARECitrixICA ClientGenericUSBDevicesVID18FB PID0200 (replace PID0200 with the product id for the product you're looking to forward).
- Create a new DWORD value named 'AutoRedirect' and set it to '1'.
- Navigate to the key: HKEY_LOCAL_MACHINESOFTWAREPoliciesCitrixICA ClientUSB
- To automatically redirect devices when the session starts create a new String Value named 'ExistingDevices' and set it to 'always'
- To automatically redirect devices when they are plugged in create a new String Value named 'NewDevices' and set it to 'always'
Troubleshooting
Receiver Drivers
- Citrix Receiver installs two drivers to support USB forwarding functionality
- In a command prompt run: driverquery
- A list of installed drivers should display and look like this:
Open Citrix Receiver
- Verify that both ctxusbm and Ctxusbr are in the list
- If a driver is missing, attempt a reinstall of Citrix or contact support to attempt to resolve the missing driver issue
Citrix Receiver Usb Devices

