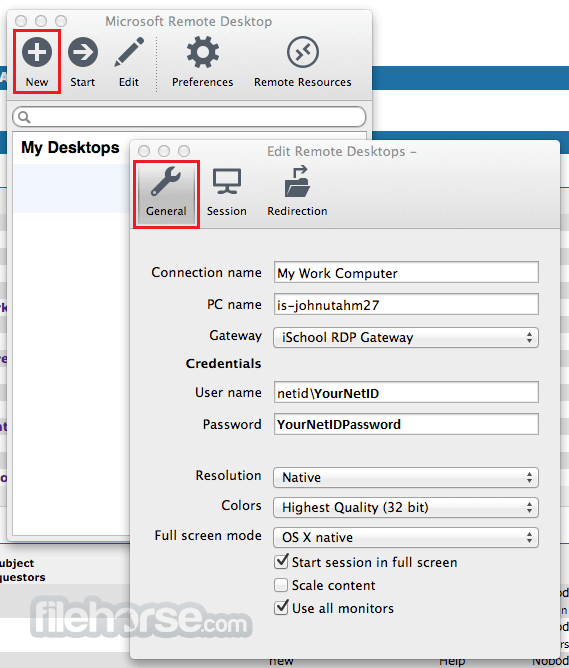Clear Ram Pc Windows 10
If you are still searching for the best RAM cleaner and optimizer for Windows 10 PC, then you can try CleanMem Free. If you haven’t found a tool to make your system feel lighter and remove the clutter, then you can use CleanMem for its ability to free your PC and keep its tab always on the unnecessary data. What do we love about CleanMem Free? Reviews of 10 Best RAM Cleaner For PC 1. Ashampoo Winoptimizer. Ashampoo WinOptimizer is not just a RAM cleaner; it’s a full-fledged windows optimizer specially designed for Windows 10. When you run it on your system, it will clean all the unnecessary services running in the background in order to boost the performance.
Frustrated
Below are images from my computer using Task Manager to show the Memory (RAM) in use. The first image shows what is cached while being used and the second is what is in use after a shutdown and reboot. Windows services, clean RAM and startup. KDT RAM Cleaner enables the user to clean the random access memory of their PC, to provide a faster, more efficient system.
Why RAM slow down your PC?
Borderlands 2: siren madness pack crack. How we know RAM is slowing down our PC?
- Applications running slow: This is the first clue you get once you see the application running slow when you start.
- Application crash: Sometimes applications are not performing according to what they perform and showing erratic behaviour.
- Warnings: There are warnings when you open application,
pop-up box appears showing Not enough RAM, either extend or delete data. It means your RAM is full and you have to remove data from it or manage it.
Let us start how you can easily speed up your PC by cleaning your RAM from Windows PC.
Clean Windows PC RAM and Speed up Performance
There are many ways for clearing your Windows PC RAM, here we are suggesting you some of the best ways.
1.End unnecessary running programmes
Windows openssh config. There are many apps that are unnecessary running and consume
- Open Task Manager with Ctrl + Alt + Del keys.
- Go to Task Manager, open Processes tab and the list displaying all your running tasks.
- Here you see the usage according to CPU, Memory, Disk, and Network. Choose the tasks consuming high CPU percentage and click End Task.
You can select many tasks that are unnecessary running and after this, your CPU consumption becomes less and definitely the performance of your computer improves.
2. Uninstall the Apps/ Programmes
- Open Start menu and choose Settings.
- On the Settings menu, tap on System.
- Tap on Apps & features on the left side menu.
- Tap on the application and choose Uninstall option.
You can uninstall as many applications as you want. And the storage capacity increases and ultimately RAM which improves your PC speed.
3. Uninstall browser extensions
Extensions on your browser always help in performing your work efficiently but unnecessary extensions put a huge load on RAM and thus making your browser functions slow. Uninstall all the useless extensions and we have seprate topic for the best extensions that you must have in all different categories. Please check it out and only install those which really helps your daily routine work.
4. Close Unnessary applications
When you start your computer, many applications/ programmes automatically opened and start running. Close all the programmes. This will definitely improve your PC performance and quick loading in computer startup.
To disable automatic start up of programme follow below steps.
- Press Win+r and type below command in the field and press Enter key.
%AppData%RoamingMicrosoftWindowsStart MenuProgramsStartup
- Right-click on the programme that to don’t need to launch and select Delete option.
5. Use RAM cleaning software
- Download CleanMyPC and install it on your PC.
- Launch it after successful installation.
- Tap on Extensions check out the unnecessary extensions and remove them.
- Also, go to Autorun to check the applications or programmes running automatically on startup of your computer. Disable them from the button.
Recommended: CleanMyPC Latest Review
You can also clear all your cache, duplicate files that
For the readers who are looking for free alternatives, EaseUS Partition Master is a good choice. This software helps to remove useless programmes from PC in
You may also like:

You can follow us for more technical stuff on Facebook, Twitter or Google+
RAM(Random-Access Memory) is an essential component of the computer, which is located in the motherboard of the PC. It is the place where the computer stores the short term data for quick access and use. With the help of RAM, the computer can execute tasks faster. When there is no enough RAM storage left, you might find that the PC slows down and performs worse. What can you do at this time? Next, we will share you 6 quick ways to clear RAM on the Windows 10 PC.
1. Restart Your Windows 10 PC

Restarting the PC is a common but effective fix for many computer issues, so is for the issue-insufficient RAM space. You can free up RAM on Windows 10 by rebooting the PC, which can help reset all the running programs and completely clear RAM.
2. Exit Unneeded Applications
Have a look at the desktop taskbar and does it show many open programs? If it does, don't hesitate to exit the unneeded application that can take up the precious RAM. Then you will find that the Windows 10 PC runs smoother than before.
How Do I Clear Ram On Windows 10
3. Clear Memory Cache
There are different types of cache on the running Windows 10, which enables the system to respond quickly. But these cache can occupy a lot of memory sometimes. Luckily, they can be deleted by their own ways. You can remove DNS cache and Windows Store cache in CMD with the related command. To clean the cache of browsers like Google Chrome/Microsoft Edge/Firefox, you can easily do it in the browser's settings page. For the common cache, you can clear them with the tool iSunshare System Genius which works well on clearing Windows junk files including temporary files/data cache/font cache/thumbnail cache/manifest cache, etc. By using such a helpful tool, you can erase the general cache within a few clicks instead of deleting them in different places.
3 Steps to use System Genius
Clear Ram Pc Windows 10
Step 1: Install iSunshare System Genius on your Windows 10 PC.
Step 2: Launch the tool and choose Junk File to get the Scan button. After that, hit Scan to scan Windows 10 for junk files.
Step 3: In the result section, uncheck the Junk file scan result option firstly. Then check temporary files and other cache items. At last, click Clean to wipe them from your system.
4. Close Unnecessary Background Programs
Although background programs can update themselves automatically, send you the notification, etc, it can consume the power, use the bandwidth and eat up system resources like RAM on the other side. So, you are highly recommended to only keep the needed background programs. To close the unnecessary background programs, you can follow the steps here.
Step 1: Enter Settings in the search bar and click it.
Step 2: Choose Privacy in the Settings window.
Step 3: Scroll down the left pane to access Background apps.
Clear Ram On Pc Windows 10
Step 4: Turn off the unnecessary programs.
5. Use Lighter Applications
Compared with their similar applications, some apps are better at managing memory. If your computer struggles with the specific program, you can try to find a lighter alternative for it. For example, you can use Google Chrome instead of Microsoft Edge if your computer crawls when running the Edge browser. In this way, you can free up RAM and get more available space on Windows 10.
6. Disable Rare-to-Use Startup Programs

There might be some startup programs on your Windows 10 computer. Some are set by yourself for convenience use and the others are enabled by default when they are installed. Actually, these startup programs can be the cause for the full RAM and it would be a good way to clear RAM on Windows 10 through regularly managing the startup programs and disable the rare-to-use one.
Step 1: Run Task Manager and click More Details in the lower-left corner of it.
Step 2: Switch to Startup in the upper menu and then find the needless programs to disable.
Besides, you can manage the startup programs in a more intuitive way, which is using iSunshare System Genius.
Related Articles: