Myapps Office 365
The NLC MyApps page has links for online payment processing (TouchNet), Office 365, WebAdvisor and other resources. What is Office 365? At its core, Office 365 is the same suite of Microsoft Office products and services you recognize, now provided through the cloud. Through Office 365, Microsoft offers more features in and greater access to the tools you use, at school, work and at home. The image appears on the My apps page and app launcher. TIP: The image should be 60x60 pixels and be available to everyone in your organization without requiring authentication. Enter a Description for the tile. You see this when you select the tile on the My apps page and select App details. Select Save changes to create the custom tile. This extension is required to launch specific applications at also known as My Apps, which provides single sign-on to cloud applications within your organization or school.
- October 9, 2017
- Posted by: Michael Joseph
- Category: Azure, Identity Management, Microsoft Cloud, Office 365
Microsoft’s MyApps portal (a.k.a. the access panel) is a web-based portal for users of Microsoft’s Azure Active Directory account to launch applications. Think of it as a set of “visual bookmarks” that launch applications granted either by a company administrator or through self-service access:
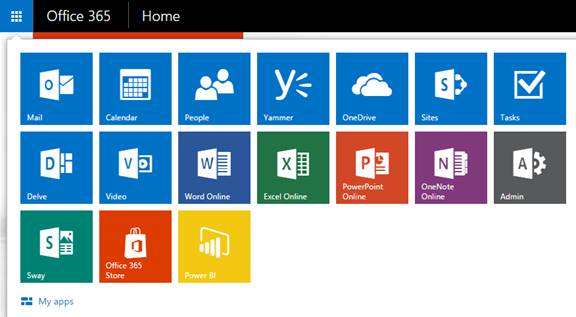
The idea is to provide employees a common web portal to access all their web-based applications while providing benefits to both the end user and IT
End-user benefits
- No new login credentials to remember – (the credentials are your Office 365 credentials)
- All web-based applications in one place, accessible on any computer including mobile – (no need to worry about bookmark syncing)
- Some applications can be single sign-on (SSO) enabled – (no additional username or password needs to be entered when accessed via the portal)
- Most applications that cannot be enabled for SSO can be set up to store usernames and passwords so they don’t need to be re-entered every visit
- Self-service password reset – (no calls or emails to the helpdesk when you get locked out or can’t remember your password)
IT/Business benefits
365 App Launcher
- Increased security when using SSO enabled applications (fewer account credentials to maintain when creating or disabling users)
- Self-service password reset for on-premises Active Directory accounts when using Azure AD Connect – (fewer helpdesk calls)
- Conditional access based on group and location for Azure AD Premium accounts – (Example: If accessing apps outside the corporate office, require 2-factor authentication)
- Identity protection and privileged identity management for premium accounts – (automated responses to suspicious activities and just in time administrative access)
- Advanced alerting and reporting on suspicious activity or accounts potentially at risk
- Some apps are integrated to provide end-to-end user provisioning and deprovisioning
Microsoft is considered a leader in Gartner’s Magic Quadrant for Access Management for 2017.
MyApps Portal – Final Thoughts
While the Microsoft MyApps Portal and Azure AD premium have received high marks from Gartner, and have some compelling reasons why IT would want to adopt it as the access management product of choice, it has too many end-user barriers to adoption and usability issues. In my next blog I will explain further why TecFac thinks Microsoft is close to providing a service that many businesses who use Office 365 will want to seriously consider, and what Microsoft must do in order for IT to “sell” the service to end users and make sure it is something they will want to use on a daily basis.
Office 365 Outlook Login
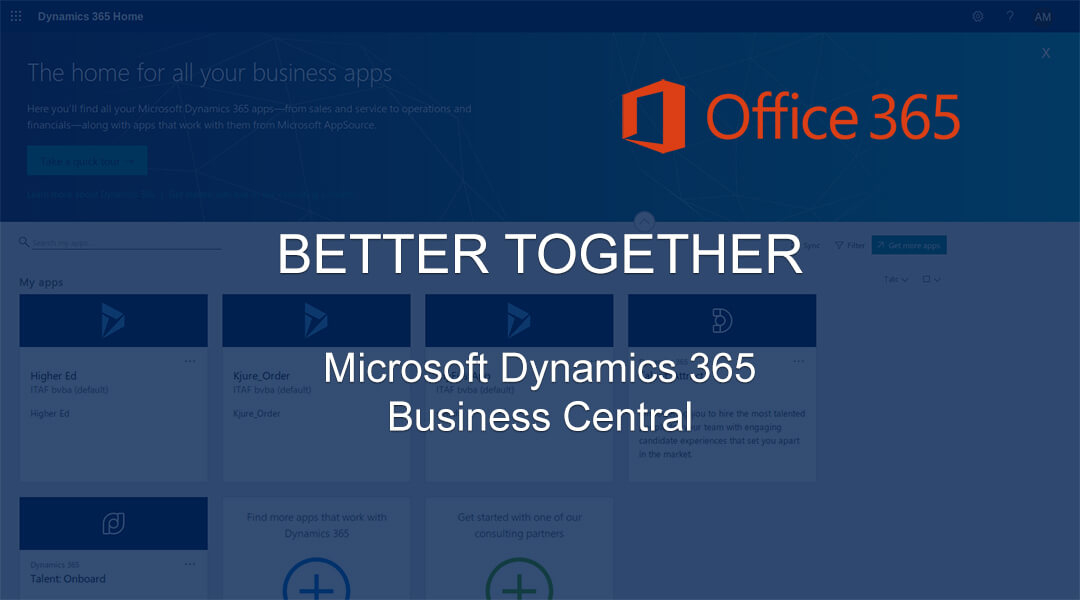 -->
-->In Microsoft 365, you can quickly and easily get to your email, calendars, documents, and apps using the App launcher (learn more). These are apps you get with Microsoft 365 as well as custom apps that you add from the SharePoint Store or Azure AD.
You can add your own custom tiles to the app launcher that point to SharePoint sites, external sites, legacy apps, and more. The custom tile appears under the app launcher's All apps, but you can pin it to the Home apps and instruct your users to do the same. This makes it easy to find the relevant sites, apps, and resources to do your job. In the below example, a custom tile called 'Contoso Portal' is used to access an organization's SharePoint intranet site.
Add a custom tile to the app launcher
Sign in to the admin center as a Global Administrator, go to Settings > Org Settings, and choose the Organization profile tab.
Wavepad audio editor audio recording free. On the Organization profile tab, choose Custom app launcher tiles.
Select Add a custom tile.
Enter a Tile name for the new tile. The name will appear in the tile.
Enter a URL of website for the tile. This is the location where you want your users to go when they select the tile on the app launcher. Use HTTPS in the URL.
TIP: If you're creating a tile for a SharePoint site, navigate to that site, copy the URL, and paste it here. The URL of your default team site looks like this:https://<company_name>.sharepoint.comEnter an URL of the image for the tile. The image appears on the My apps page and app launcher.
TIP: The image should be 60x60 pixels and be available to everyone in your organization without requiring authentication.Enter a Description for the tile. You see this when you select the tile on the My apps page and select App details.
Select Save changes to create the custom tile.
Your custom tile now appears in the app launcher on the All tab for you and your users.
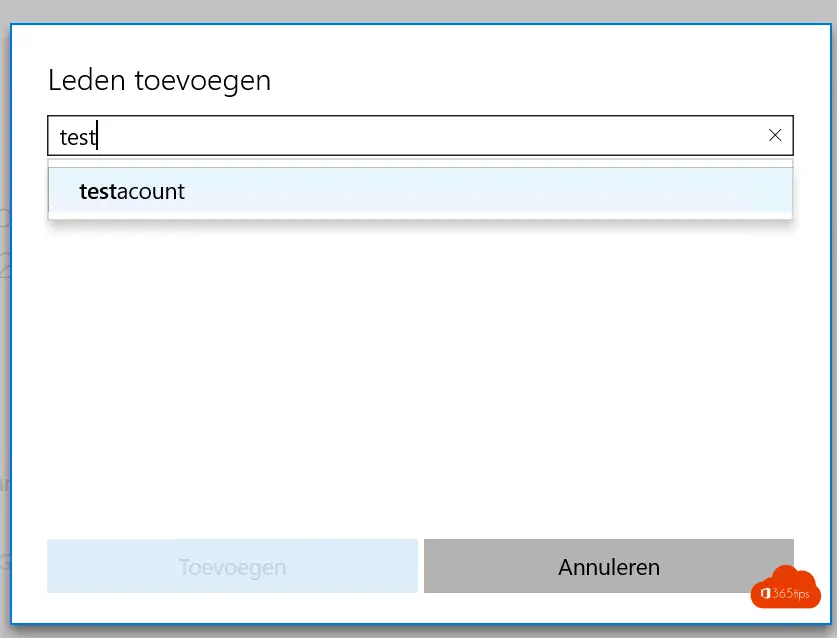
Edit or delete a custom tile
In the admin center, go to the Settings > Org Settings > Organization profile tab.
On the Organization profile page, next to Add custom tiles for your organization, select Edit.
Update the Tile name, URL, Description, or Image URL Ursa download for mac. for the custom tile (see Add a custom tile to the app launcher).
Select Update > Close.
Mypascoconnect My Apps Office 365
To delete a custom tile, from the Custom tiles window, select the tile, select Remove tile > Delete.
What's next?

In addition to adding tiles to the app launcher, you can add app launcher tiles to the navigation bar (learn more). To customize the look and feel of Microsoft 365 to match your organization's brand, see Customize the Microsoft 365 theme.
