Pycharm Professional License Server
PyCharm can be installed from here.
- PyCharm is the best IDE I've ever used. With PyCharm, you can access the command line, connect to a database, create a virtual environment, and manage your version control system all in one place, saving time by avoiding constantly switching between windows.
- Yes, this is possible. The license allows installation on multiple PCs as. Long as it's not used on multiple machines at the same time. I recently bought a license for PyCharm but since I ordered a new. Laptop (which should arrive in shortly), I haven't entered the license. In the PyCharm installation on my old laptop.
- 安装pycharm,选择 Activate new license with License server (用license server 激活) 在 License sever address 处填入 点击 Activate 进行认证 二、激活码激活. 修改hosts文件: 添加下面一行到hosts文件,目的是屏蔽掉Pycharm对激活码的验证. 0.0.0.0 account.jetbrains.com.

This tutorial assumes you are familiar with the process of building Mantid (with separate source and build directories inside a root directory), and that you have built a working version. If you are unclear about this see here.
Once PyCharm is open, set up the project. Go to
File->Openand select the root directory in which both your source and build directories reside.Go to
File->Settings, then underProjectyou will set two sub-menusProjectInterpreterandProjectStructure. The interpreter defines the python executable that will be used to run your code, and the structure menu allows you to decide which folders within the project to include and index.In the
ProjectInterpretersub menu, at the top select the options button and clickAdd.., a new window should appear titled “Add Python Interpreter”. In the menu on the left, select “System Interpreter” (a version of Python with all the correct variables set already exists within Mantid). Click on the..to open a file browser, and navigate to;This is the interpreter, so select “Ok” and apply the changes. This should bring up a list of all the packages associated to the interpreter. There should be many packages, however you should not see PyQt (but instead QtPy).
In the
ProjectStructuresub menu you should see your root directory with the source/build directories both visible (if not, add them). The folder structure should be present in the centre of the window allowing you to mark folders orange (excluded) or blue (source). Source directories will be searched for python code.Within the source directory add the following to your sources:
If you are writing scripts in any other directories, you can also mark them as sources. This helps PyCharm give better auto-complete and import suggestions during development.
Additionally, in the Mantid build directory add the following as source folders:
here we are setting up PyCharm for the Debug build, you would use
/bin/Releaseinstead if you are building mantid in release mode.The environment needs to be set up before running the configuration. Follow the instructions below to use either the EnvFile plugin (recommended) or manual path setup.
After installation is complete the license activation step in pop, select Evaluate for free, click Evaluate, that is the way to try to enter the software! Modify the hosts file C: Windows System32 drivers etc. Copy jetbrains-agent.jar bin file to the installation directory folder.
NOTE : In some cases, imports in the code will still be highlighted red when they come from folders within the script/ folder, or from other folders entirely. To fix this simply add the relevant folder that contains the module you are importing in the same fashion as step 3 above.
Running python code from within PyCharm which depends on the python API, or PyQt for example requires one extra step. Because the source root labelling from the previous section only affects PyCharm searching and not the run configuration, before running the file we must set up the run configuration correctly.
- Install the EnvFile plugin by Borys Pierov. The plugin can be installed in multiple ways:
- Open Settings(CTRL + SHIFT + S), to go Plugins and search for
EnvFile. Install and restart PyCharm. - Go to the plugin’s webpage, download and install it.
- Open Settings(CTRL + SHIFT + S), to go Plugins and search for
- To edit the configurations go to Run->Run… and select Edit Configurations. Notice that there is now a
EnvFiletab under the configuration’s name.- Note that you have to do that for each configuration, or you can change the template configuration, and all configuration that use that template will have the EnvFile setup. - Open the
EnvFiletab, checkEnableEnvFileandSubstituteEnvironmentalVariables(..)- this allows setting up the third-party paths dynamically. - Click the
+(plus) on the right side, select thepycharm.envfile in the root of the build directory.
For running the Workbench continue onto Workbench, and follow the instructions to set up the Script Path and Working Directory.
Advantages of this approach:
- You can have multiple instances of PyCharm running with environment configuration for separate repositories. This is otherwise not possible, as all PyCharm instances seem to share a parent process and environment. (as is the case of 11/01/2019, it might change in the future)
- This makes possible switching projects for multiple repositories via the File > Open Recent … menu, as when the new project is opened its environment won’t be poluted with environment variables from the last one.
- This can cause errors when the external dependencies aren’t quite the same between all the repositories, as some packages might be missing, or be different versions.
Disadvantages:
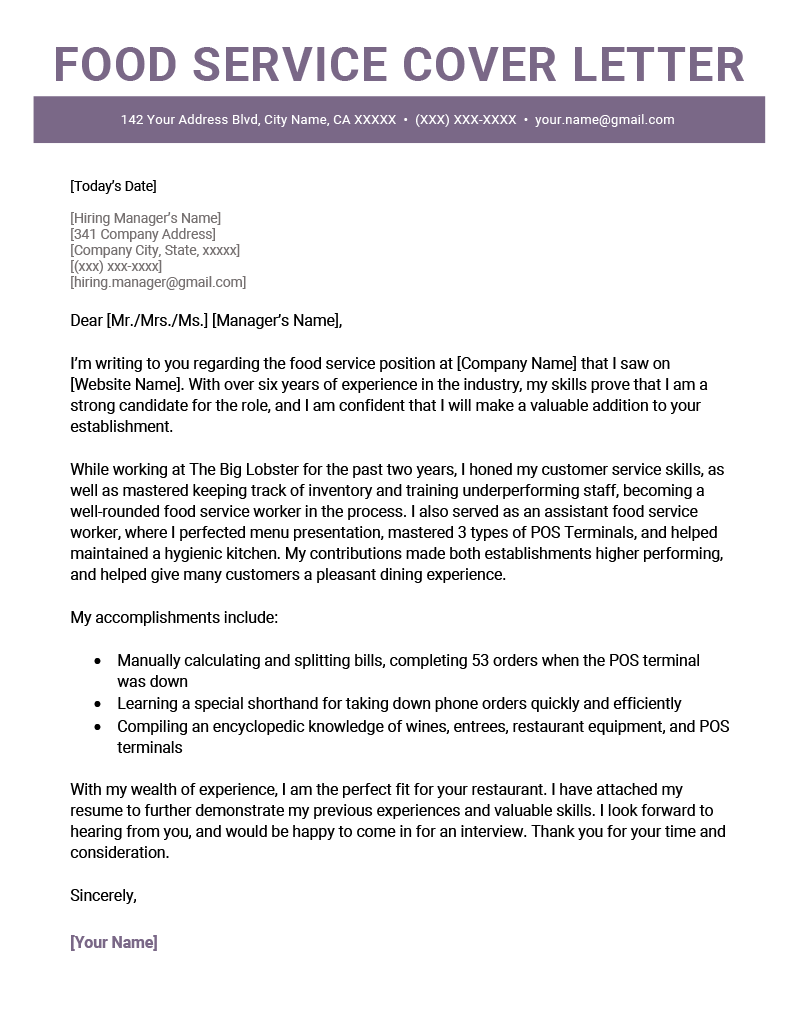
- Additional setup for each configuration necessary. Thankfully, if the template is edited to have the correct
EnvFilesetup, all copies of it will have it too. Copying an already existing configuration also copies theEnvFilesetup.
This can be done in two ways:
Open PyCharm using
pycharm.batwhich can be found in the build directory (this sets some additional environment variables compared with simply opening PyCharm directly).- This is preferred if you only have 1 repository with which PyCharm is used. If you need to use PyCharm on multiple repositories, it is recommended that you use the EnvFile extension.
To edit the configurations go to
Run->Run..and selectEditConfigurations. This should open up a sub window. Hit the green+in the top left to create a new configuration and name it. In order to tell PyCharm where to look for python modules and libraries we need to add some folders to thePATHenvironment variable. Click on the..next to the Environment Variables box, and hit the+icon. In the Name column enter “PATH”, in the value column enter the following;
The semi-colon delimited list of paths should end in ;%PATH% so that we prepend to the existing list of paths rather than overwriting them.
You should now be able to run and debug the scripts using the newly created configuration, by adding the full path of the file in the Scriptpath box at the top of the configuration window.
As an example, create a new file in <MantidSourceDirectory>/scripts/ called test.py. Copy into it the Python code below.
To test that the above instructions have worked, you can simply create a new Python file with the following content (for PyQt5)
This does not require a PyCharm Professional license for debugging, but requires additional setup for running unit tests.
- Go to your Run/Debug Configurations.
- Open Templates > Python tests > Unittests configuration.
- Set the working directory to
<MantidBuildDir>/bin/Debug, for a Debug build, or<MantidBuildDir>/bin/Releasefor a Release build. - Add the EnvFile to the Unittests configuration, instructions in Running Files in the Debugger with EnvFile extension.
- You should now be able to click the Run/Debug icons next to each unit test method or class to run/debug them.
A PyCharm Professional license is required to use the Remote Debugging feature.
This functionality is useful for debugging python code that is spawned in separate threads, such as Python algorithms and system tests.
The remote debugger needs to be added as a configuration to be used easily:
- Click the Add Configuration button at the top of the main window or click
Run->EditConfigurations.. - Click the + button and add “Python Debug Server” to the list of configurations.
- Give it a name, and set the port number to
44444. - Leave “Suspend after connect” ticked if you would like any connections to the debugger to act as a breakpoint. It may be useful to untick this if you would like to hit a breakpoint in a loop inside an algorithm that runs many times but does not always hit that breakpoint.
- Click OK.
You will also need to install the python package pydevd_pycharm which can be done by:
- Navigating to the directory that contains the python interpreter
<MantidSourceDirectory>/external/src/ThirdParty/lib/python3.8/ - Running the following in the terminal
.python-mpipinstallpydevd_pycharm
Pycharm Professional License Servers
To use the remote debugger:
Select the remote debugger from the drop down list of configurations.
Click the green bug icon to start the debugger.
Copy and paste the two lines shown in the terminal into the code you wish to debug:
Start Mantid or the test you wish to debug (do not stop the remote debugger).
If “Suspend after connect” has been ticked the point at which the two lines have been pasted will act as a breakpoint. Car mechanic simulator 2018 & thief simulator download for mac. Otherwise, the code will stop at the next breakpoint after the pasted lines.
You can now use the PyCharm debugger as normal.
Use the native python interpreter (
/usr/bin/python3) rather than from<MantidSourceDirectory>/external/src/ThirdParty/lib/python3.8/python.exeIn the
ProjectStructuresub menu you should see your root directory with the source/build directories both visible (if not, add them). The folder structure should be present in the centre of the window allowing you to mark folders orange (excluded) or blue (source). Source directories will be searched for python code.Within the source directory add the following to your sources:
If you are writing scripts in any other directories, you can also mark them as sources. This helps PyCharm give better auto-complete and import suggestions during development.
Additionally, in the Mantid build directory add the following as source folders:
It is recommended that you add the whole build folder to
excluded. This will not interfere with thebindirectory, inside the build, being used as a source folder. It will just limit the scope that PyCharm searches for files, classes, etc.Go to Run->Run… and select Edit Configurations. Go to Templates > Python. Make
<MantidBuildDirectory>/bin;theWorkingDirectory. This will then be used for all Python configurations you make.
You can install non-default plugins by pressing Ctrl+Alt+S to open the Settings/Preferences dialog and then going to Plugins.From here you can manage plugins, or add new ones by clicking Browse repositories.
The following non-default plugins are things our team has found useful for Mantid development:
- Markdown support - Side by side rendering of markdown documents such as``.md`` ,
.rst(requires Graphviz to show graphs in preview) - dotplugin - Syntax highlighting for
DOT - BashSupport - Syntax highlighting for
BASHscripts - CMD Support - Syntax highlighting for
.BAT~scripts
Please add to this list if you find a useful plugin of your own
Note: Requires PyCharm Professional.
PyCharm supports deployment and syncronisation of written code to a remote server via SSH.
Open a local copy of the project and then follow the the guides here for configuring the remote interpreter and creating a deployment configuration.
PyCharm2019 activation
PyCharmDownload: https://www.jetbrains.com/pycharm/download/
This introduces the permanent activation of the way, after permanently activated, you can rest assured that use, once and for all, five minutes to complete. Parallels for mac free download.
1 plug-in download
PyCharmPermanent activation need to download a plug-in: jetbrains-agent.jar, plug-in download address , a .jarfile, based on javathe.
The jetbrains-agent.jarcrack file into PyCharminstall directory binbelow, such as I: D:Program FilesJetBrainsPyCharm 2019.1.2binthis directory.
2 Create a project
If you are just downloaded PyCharm, you need to click to activate the window of “Evaluate for free”the free trial, and then click Create New ProjectCreate an empty project, so that you can enter to PyCharmwork page
3 modify the configuration file
Click on Pycharmthe top menu bar 'Help' -> 'Edit Custom VM Options ..', if prompted whether you want to create a file, tap 'Yes'.
In the open vmoptionsedit window last line add: -javaagent:D:Program FilesJetBrainsPyCharm 2019.1.2binjetbrains-agent.jar
please double-check patch path is correct, incorrect, then start PyCharmto fail. The important thing to say three times:
After finished modifying the configuration file restart Pycharm
modify the configuration file after completing the restart Pycharm
After you finish modifying the configuration file restart Pycharm
If an error occurs PyCharmcase open, and this time you can delete the user profile directory under the PyCharmfolder:C:Users26015.PyCharm2019.1
4 Enter the activation code
Restart PyCharmAfter that, click on the menu bar “Help” -> “Register …”, there are two ways to activate:
Select the final License server activation, address to the box: http://jetbrains-license-server(should be automatically filled in), or click on the button: 'Discover Server' to automatically populate the address, complete activation.
5 expiration date,
When you activate completion, there will be a lower right corner PyCharm Registration small strip prompt box, roughly says:You copy is Licensed to userName
Pycharm Professional License Server List

